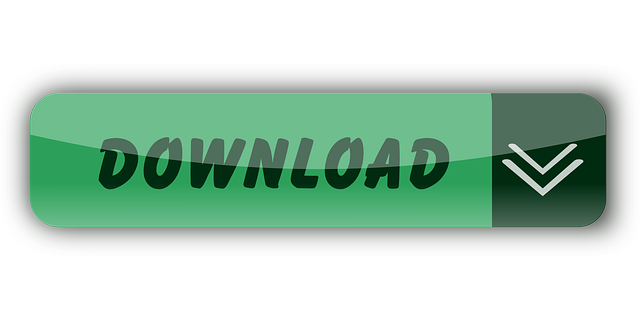Well as we all know, Ableton is one of the top software which is currently been used in the industry. If you are a music producer, a composer, or just even a beginner you might have come across this name for at least once in your career. Ableton Live is known as a Digital Audio 9 Best Laptops For Ableton Live Of 2021 Read More ». What's it going to be? One is the toast of the creative industry with each unit being delicately hand crafted on a silk pillow by a choir of angels. The other is a clunking black hole sucking the cool out of the universe and replacing it with narcoleptic accountants and device driver. Of all the new features in Ableton 10, I am most excited about this part of the metronome. The rhythm section allows you to choose your preference in subdivisions. Many times when I am playing with a live band, I want to send them a click that is subdivided by 8th notes. Preferences in Ableton. Once you are in your Ableton Live preferences select your 'Audio' Tab. You will want to turn off any 'Input' or 'Output' channels that are on in your 'Channel Configuration'. Ableton will see this as active if not de-selected and this can affect the audio processing power. The next thing is 'Sample Rate'.
Jul 08, 2016 Note—Ableton recommends using the 64-bit version of Live on machines with a 64-bit operating system and more than 4 GB installed memory. The 32-bit version of Live (like all 32-bit applications) can use up to four gigabytes of RAM, which means that it may not be possible to use very large sample collections or very memory-hungry plug-ins.
SummaryThese recommendations are specifically for the set of Live users that use:
- A notebook / laptop
- running Windows 10
- on an Intel CPU from the last ~5 years or newer
Background / Context
CPU technology in particular has become extremely complex. Optimization these days must go beyond simply over/under-volting or over/under-clocking by changing your CPU multiplier (e.g., from 26x 100MHz = 2.6GHz to 32x = 3.2GHz). Your CPU no longer has a single TDP (thermal/power rating expressed in watts), but has a set of ranges in which different levels of power draw and heat are allowed before throttling back to lower speeds (e.g., hitting 90C at 3.2GHz and drastically clocking down to 800MHz). CPUs no longer have a few states like 'high, low, sleep, off', but instead may constantly switch between different states, increasing latency and making performance unpredictable.
GPU technology has followed a similar path: optimization of thermals, power draw, and performance are tied to each other in a three-way balancing act. An undervolt + overclock made while idle may be totally ignored - or even make things worse - at load.
In short, optimizing your Windows 10 machine for anything - not just audio applications live Ableton Live - has become much more complicated than it was 5-10 years ago. Some of the complexities can take years to learn, and the specific hardware of your personal machine could force you to perform hours of trial and error trying to tweak generic values to fit your specific hardware.
My recommendations here are based on the extensive research and time spent tuning my Intel-based Windows 10 laptops/notebooks. The recommendations I make here are specifically for Ableton Live and similar latency-sensitive audio processing tasks. I have proven these recommendations for, e.g., streaming to Twitch on a desktop i7, in addition to testing them on several laptops/notebooks.
These recommendations are specifically for the set of Live users that use:
- A notebook / laptop
- running Windows 10
- on an Intel CPU from the last ~5 years or newer
To pre-emptively answer the question of why anyone should trust anything I'm saying:
I have been building, optimizing, and hacking computers since I was a child, and have never stopped. I legitimately do not know how many computers I have built, including notebooks, servers, and desktops of all sizes. I stopped counting after the first hundred or so.
I am an early adopter / guinea pig for some of the most extreme notebook hardware out there. (You know when you see something like the RoG Mothership or Eurocom Sky, and think 'who even wants this'? It's me.) I push my hardware to the extremes, and love to test the limits.
I have designed, tested, built, and deployed hundreds or thousands of servers for companies that I would name here if they all weren't so famous and/or niche that I'd be doxxing myself. The one I'll name is AWS, where I developed multiple server hardware platforms to optimize Intel-based servers for niche use cases.
Recommendations
First off, a list of things not to do / tools not to use. Something that worked 5-10 years ago might not improve things today; and in fact, old best practices might make things worse in a modern-day setting. This list is not exhaustive; it's just the 80/20 of the most common issues I see in the wild.
- Prime95 = Do not use this to stress-test or benchmark your CPU. It is purpose-built for a specific use that isn't applicable to day to day workloads on normal computers doing things that aren't specifically searching for new prime numbers. Prime95's stress tests create extreme artificial loads on your CPU that will at best give you meaningless stats, and at worst shorten your CPU's lifespan.
- Defragging = Absolutely do not defragment your SSD storage. If you are using an SSD, fragmentation is not a thing. SSDs do not have a moving read head that needs to jump around on a moving platter in order to read fragmented files. Attempting to defragment an SSD has zero positive effects, and will just thrash your SSD for no reason, shortening its lifespan. I know that the official Ableton Live documentation recommends defragging; they need to put an 'only use this on HDDs' warning on this section!
- HDDs = If you are still storing any of your samples, Live installs, etc. on HDDs, plan to switch to at least a budget SATA SSD; the cost difference is small, but the performance and reliability gains are noticeably massive. Even if you are not using large samples (or other file types), HDDs have abysmal performance when it comes to reading lots of small files spread out on disk. SSDs do not have this problem; the average SSD can read lots of small files at about 1000x the speed of the fastest HDD you can buy. Store backups and/or rarely-used files on an HDD if you have space constraints, but keep everything you need for Live on an SSD.
- Registry Cleaners = CCleaner, Piriform, and all other 'registry cleaners' are snake oil. At best they will not help performance at all. At worst, they will break your system.
- Wifi and BT = When using audio applications, switch to a wired connection if you need Internet Access. Don't leave your WiFi or Bluetooth radios running when you don't explicitly need them. If you are not using a BT device, turn off BT. If you are not actively connected to WiFi, turn it off. If in doubt, turn on airplane mode. Make sure you configure Windows to only turn on WiFi manually, not automatically. Network radios are like audio devices: they are given priority by the system so that you don't experience dropped datagrams/packets/samples or high latency. If your networking devices are off, then they aren't vying to be 'first in line' to be processed. Additionally, turning off your WiFi and BT radios when you're not using them (when using a wired Ethernet connection at home, or with no Internet connection while performing in a venue) means that they aren't wasting power.
- Anti-Virus / Anti-Malware = First off, most users should have some sort of anti-malware on your system. You should not have more than one anti-malware program, however. If you use a third-party anti-malware solution, disable Windows Defender. Exception: if you are using Norton, uninstall Norton and use Windows Defender (or anything other than Norton). Some anti-malware, such as McAfee, Norton, Trend Micro, and AVG, are practically malware themselves. If it came with the PC when you brought it home from Best Buy, uninstall it. I strongly recommend ESET NOD32 (it's perhaps the only AV I've ever used that isn't obnoxious or a resource hog), with your Ableton Live folders added to the exception (do not scan) list so that NOD32 does not try to read those files right when you are using them. If you do not want to use a paid AV like NOD32, Windows Defender is fine.
Specifically, Throttlestop settings may not be available due to your CPU settings being 'locked'. There are three reasons this can happen:
- The CPU itself is locked. Many low-spec CPUs and 'thin and light' laptops simply cannot be tweaked for CPU performance. In this case, you have no options other than buying a different machine that has an 'unlocked' CPU.
- The motherboard firmware (either the BIOS or the Intel Management Platform or simply 'EM') prevents the CPU from being tweaked, even on a CPU (such as most of those with the H or K suffix) that should be tweak-able. In some of these cases, updating to the latest BIOS or using a third-party BIOS (e.g., PremaMod) can unlock the settings you are missing. However, be advised that any error in the BIOS flashing process could brick your motherboard; use caution, triple-check that you are following the process to the letter, and triple-check that the BIOS firmware you are about to flash actually matches your motherboard. If you get someone else to do it for you, try to find someone who has done this often enough to have seen a firmware flash go wrong, not just someone who flashed their BIOS once five years ago.
- The CPU is unlocked, and the mother board is good to go, but something in the OS-level software prevents you from accessing the CPU settings you need to tweak. The initial release of Windows 10 version 2004 caused many users to lose access to Throttlestop settings, or even BSOD, due to a patch for a CPU exploit. Disable this patch at your discretion.
- Download and run this program: https://www.oo-software.com/en/shutup10. Run it again after every Windows Update, since Windows updates can revert some of ShutUp10's fixes. Windows 10 is full of cruft by default, and wastes a criminal amount of resources gathering telemetry and creating network traffic as it 'phones home'. ShutUp 10 does not need to be installed; just run it. While it shows some settings as 'yes', 'limited', and 'no', these are recommendations, not hard requirements. For example, 'I have all of the Privacy' items checked, except for 'Disable app notifications'. Another example: I have all of the 'App Privacy' items checked, except for the camera and microphone items (disabling app access to the cam and mic means that even Zoom and Discord can't access the cam and mic).
- Download, install, and run this program: https://www.resplendence.com/download/LatencyMon.exe. Run it any time you are hearing crackling/skips/lags or other audio artifacts and/or drop-outs. This program is worth a pile of cash when troubleshooting the cause of latency (which is usually a driver or CPU throttling issue in my experience), but it's free for some reason. Ideally your results look something like this: https://imgur.com/2EBHUeO
- Download Throttlestop and read the guide at http://forum.notebookreview.com/threads ... de.531329/
- Create a Throttlestop profile for Ableton Live
- (Main Screen) Set 'Speed Shift - EPP' to 0 (this is part of locking your CPU to one speed and limiting the possible states)
- (Main Screen) Check 'Disable Turbo' (this is part of locking your CPU to one speed and limiting the possible states)
- (Main Screen) Check 'Log File' (useful if you crash)
- (Main Screen) Uncheck C1E (this is part of locking your CPU to one speed and limiting the possible states; C1E off = Turbo cannot turn cores off)
- (FIVR) Check 'Lock' under 'Non Turbo Ratio'
- (FIVR) Make sure the value in 'Non Turbo Ratio' is set to your maximum non-Turbo ratio. In the main screen of Throttlestop, you should see your processor name (e.g., Core i9-8950HK), voltage (e.g., 0.8369), multiplier x base clock in MHz (e.g., 29.00 x 100.000 MHz), and speed in MHz (e.g., 2900 MHz). This is your current multiplier. The maximum non-Turbo ratio (multiplier) should be in the CPU description if you look at the official Intel page, such as https://www.intel.com/content/www/us/en ... 950hk.html The 'Processor Base Frequency' is your maximum non-Turbo ratio (multiplier). For the 8950HK, the number is 29.
- (FIVR) Click on 'OK - Save Voltages immediately.', then click 'OK'.
At this point, you have locked the CPU to a single speed, and limited the range of states to which it can switch. State C0 means 'the CPU is actually doing something'. Other states are basically different levels of 'resting', 'parking', or 'sleep', depending on how you want to think about it.
Disable even more C states
The next thing you can do to limit the number of C-states is the following registry change:
- Open Regedit as Administrator
- Navigate to HKEY_LOCAL_MACHINESYSTEMCurrentControlSetServicesIntelppm
- Set the 'Start' to 4 in hex
- Reboot for the change to take effect
Throttlestop-specific Recommendations: Undervolting
To offset the power draw from locking your CPU to the max non-Turbo frequency + disabling the deep low-power C-states, you can undervolt your CPU. Bear in mind that this process may involve multiple crashes and reboots, especially if you want to attempt a large undervolt! Close all programs other than Throttlestop. On a positive note, you can't burn out your CPU with undervolting; the only risk is that you may lower the power too much, causing the CPU to stop, forcing the system to reboot. If you reboot repeatedly, you can trigger Windows' automatic recovery features, which you can dismiss (though it's a sign that you're going too far and need to back off your undervolt).
- (FIVR) Under 'FIVR Control', select 'CPU Core'.
- (FIVR) Under 'CPU Core Voltage', check 'Unlock Adjustable Voltage', then click 'Adaptive'.
- (FIVR) Move the IccMax slider all the way to the right. Don't worry, you won't actually slam 255.75 amps through your CPU.
- (FIVR) Do not touch the 'Voltage' slider! Leave it at 'Default'.
- (FIVR) Set the 'Offset Voltage' range to 125 mV (if you have a CPU that can take an even more extreme undervolt, proceed to 250 mV)
- (FIVR) Set a small Offset Voltage value, such as -10 mV
- (FIVR) Click 'Apply'
- (FIVR) If your system didn't crash, click 'OK', and then click 'TS Bench' on the main ThrottleStop screen.
- (FIVR) Use these settings: Normal Priority, Threads <= CPU cores x2, Size 96M, MHz Fixed, and hit 'Start'. You will notice that the 'C0%' column on the main screen of ThrottleStop shows your CPU running at 100%. This test should just take a few seconds (the TS Bench score is how many seconds it took to process the 96M of data). Note that this will make your system seem slow while the test maxes out your CPU!
- (FIVR) If your system didn't crash, congratulations! Your undervolt is good under load. If you want to test it more rigorously, bump up the Size of the test (the test will run for much longer with larger Sizes; make sure you are OK with your computer being extremely slow while the test runs).
Example screen: https://imgur.com/DWb0axW
Note that you can have up to four (4) ThrottleStop profiles. This is useful for A/B testing different undervolts, Turbo settings, etc.
Note that you can simply turn off ThrottleStop when not using Live, or select a different TS profile optimized for gaming, watching movies, working on that Excel workbook you should be developing instead of posting lengthy guides on the Ableton forums, etc.
Resources and References:
http://forum.notebookreview.com/threads ... de.531329/
https://thegeekpage.com/fix-cpus-are-no ... indows-10/
https://answers.microsoft.com/en-us/win ... be8?page=1
https://help.ableton.com/hc/en-us/artic ... -for-Audio
https://help.ableton.com/hc/en-us/artic ... o-dropouts
https://help.ableton.com/hc/en-us/artic ... e-CPU-load
https://help.ableton.com/hc/en-us/artic ... ce-latencyRandom DAW Optimization Tips for Windows 10
1. Create a new Windows 10 'User Account' only for Ableton
(http://www.howtogeek.com/224847/how-to- ... indows-10/)
Use one user account for web browsing, gaming, office, social media. Use the other User Account for Ableton. Doing so will improve registry access, and reduce chance of device errors.
2. Set DESKTOP to HIDE ALL ICONS
Right Click Desktop >> View > Hide Desktop Icons, doing so will speed up boot times
3. Bios - Disable CPU throttling
(https://www.google.com/search?q=bios+di ... throttling)
Disable CPU throttling to reduce chance of random CPU spikes during your session - - - COOLING is very important!!
4. Laptop Cooling - Get USB cooling solution that is NOT plugged into laptop
(for example this: https://www.amazon.com/Kodak-High-Perfo ... B003A4H2LI)
Plug your cooling pad into a discrete USB charger that is not your laptop, because plugging cpu cooler into your laptop ironically makes your PSU hotter.
Here are top 10 Laptop USB coolers: http://www.toptenreviews.com/computers/ ... p-coolers/
5. Use your VIDEO CARD / GPU for REVERBS to lower CPU usage
CUDA reverb plugins take some heat away from your CPU and puts your GPU to good use
Check out these GPU plug ins!
http://gpuimpulsereverb.de/
http://www.liquidsonics.com/software.htm
6. Keep RAM under 85% at all times (if possible)
Reduce DISK RAM pageswap access as much as possible, especially during playpack, to reduce CPU interruption
7. Ideal DISK setup
c: SSD/PCIe/M2 OS drive
- >~250GB
- Mostly os, programs, temp, cache only
- /AbletonTemp directory
- /AbletonCache directory
- Do not go over 85% capacity
p: SSD or 7200RPM Projects drive
- >500GB
- For Project Saves only
- Do not go over 85% capacity
s: SSD Samples drive
- >500GB
- For sample libraries only (orchestra, drums, gigasampler libraries)
- Stream from Disk
8. Interface optimization
- Plug into DEDICATED USB 2.0 slot
- Do not plug/swap other devices into that slot
- TEST ASIO4ALL vs natve drivers, usually native drivers perform better
- Disable SOUNDCARD I/O (or reserve Sound card I/O for web browser only for more advanced application)
or - Reserve second Interface (2 channel) device for Audio Editor program
9. Controller optimization
- Use USB 2.0 7 port HUB DEDICATED USB 2.0 port
- Plug up to 7 controller devices into HUB, assign each of the 7 slots to respective controllers to avoid IRQ conflicts
- Do not plug multiple devices into the same usb slot to avoid IRQ conflicts
10. Power Optimization
(https://www.google.com/search?q=power+o ... windows+10)
- Use 'High Power Mode'
- For discrete laptop performance, disable SLEEP and HIBERNATION modes on close screen
11. Video/Display Optimization
- Disable Screensaver
- Use 'Black Screen THEME' in your DAW profile to minimize ram usuage
- Disable fancy video features such as Aero, Gradients, and Transparency in DAW profile
12. File Path optimization
- create dedicated root level cache and temp folders and use those as your temp/cache folders:
Optimize Ableton Live 10 Online Course
x:/AbletonCachex:/AbletonTemp
-for 3rd party VST or Audio applications create dedicated root level Cache/Temp paths for those too, for example
x:/MelodyneCache
x:/AudacityTemp
13. I/O optimization
- Disable Networking/Internet, especially in performance mode
- Disable Bluetooth, Chromecast (unless you're using USB kb/mouse/controller)
14. Dedicated DSP
(https://www.google.com/search?q=external+dsp)
- For added stability, use a dedicated DSP card or external DSP to reduce CPU usage (if you got the cash)
15. Library Optimization

- Only add custom folders that you need
- Do not add folders with more than 10,000 sub files
- Use Windows Explorer (WIN+E) and drag n'drop audio and MIDI assets into CLIP/ARRANGEMENT view instead of using library (where applicable)
16. Ableton Packs optimization
- On your SAMPLES drive create SSD s:/AbletonPacks root folder and make that your go to packs resource folder
17. Use Realtime-Resource management for Diagnostics
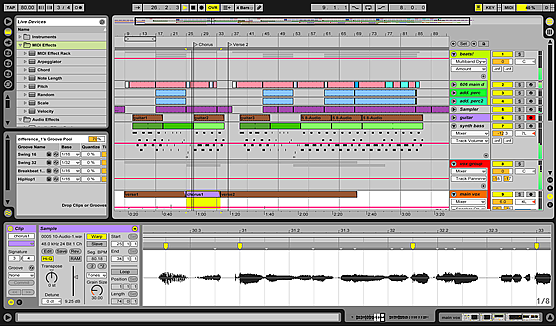
At this point, you have locked the CPU to a single speed, and limited the range of states to which it can switch. State C0 means 'the CPU is actually doing something'. Other states are basically different levels of 'resting', 'parking', or 'sleep', depending on how you want to think about it.
Disable even more C states
The next thing you can do to limit the number of C-states is the following registry change:
- Open Regedit as Administrator
- Navigate to HKEY_LOCAL_MACHINESYSTEMCurrentControlSetServicesIntelppm
- Set the 'Start' to 4 in hex
- Reboot for the change to take effect
Throttlestop-specific Recommendations: Undervolting
To offset the power draw from locking your CPU to the max non-Turbo frequency + disabling the deep low-power C-states, you can undervolt your CPU. Bear in mind that this process may involve multiple crashes and reboots, especially if you want to attempt a large undervolt! Close all programs other than Throttlestop. On a positive note, you can't burn out your CPU with undervolting; the only risk is that you may lower the power too much, causing the CPU to stop, forcing the system to reboot. If you reboot repeatedly, you can trigger Windows' automatic recovery features, which you can dismiss (though it's a sign that you're going too far and need to back off your undervolt).
- (FIVR) Under 'FIVR Control', select 'CPU Core'.
- (FIVR) Under 'CPU Core Voltage', check 'Unlock Adjustable Voltage', then click 'Adaptive'.
- (FIVR) Move the IccMax slider all the way to the right. Don't worry, you won't actually slam 255.75 amps through your CPU.
- (FIVR) Do not touch the 'Voltage' slider! Leave it at 'Default'.
- (FIVR) Set the 'Offset Voltage' range to 125 mV (if you have a CPU that can take an even more extreme undervolt, proceed to 250 mV)
- (FIVR) Set a small Offset Voltage value, such as -10 mV
- (FIVR) Click 'Apply'
- (FIVR) If your system didn't crash, click 'OK', and then click 'TS Bench' on the main ThrottleStop screen.
- (FIVR) Use these settings: Normal Priority, Threads <= CPU cores x2, Size 96M, MHz Fixed, and hit 'Start'. You will notice that the 'C0%' column on the main screen of ThrottleStop shows your CPU running at 100%. This test should just take a few seconds (the TS Bench score is how many seconds it took to process the 96M of data). Note that this will make your system seem slow while the test maxes out your CPU!
- (FIVR) If your system didn't crash, congratulations! Your undervolt is good under load. If you want to test it more rigorously, bump up the Size of the test (the test will run for much longer with larger Sizes; make sure you are OK with your computer being extremely slow while the test runs).
Example screen: https://imgur.com/DWb0axW
Note that you can have up to four (4) ThrottleStop profiles. This is useful for A/B testing different undervolts, Turbo settings, etc.
Note that you can simply turn off ThrottleStop when not using Live, or select a different TS profile optimized for gaming, watching movies, working on that Excel workbook you should be developing instead of posting lengthy guides on the Ableton forums, etc.
Resources and References:
http://forum.notebookreview.com/threads ... de.531329/
https://thegeekpage.com/fix-cpus-are-no ... indows-10/
https://answers.microsoft.com/en-us/win ... be8?page=1
https://help.ableton.com/hc/en-us/artic ... -for-Audio
https://help.ableton.com/hc/en-us/artic ... o-dropouts
https://help.ableton.com/hc/en-us/artic ... e-CPU-load
https://help.ableton.com/hc/en-us/artic ... ce-latencyRandom DAW Optimization Tips for Windows 10
1. Create a new Windows 10 'User Account' only for Ableton
(http://www.howtogeek.com/224847/how-to- ... indows-10/)
Use one user account for web browsing, gaming, office, social media. Use the other User Account for Ableton. Doing so will improve registry access, and reduce chance of device errors.
2. Set DESKTOP to HIDE ALL ICONS
Right Click Desktop >> View > Hide Desktop Icons, doing so will speed up boot times
3. Bios - Disable CPU throttling
(https://www.google.com/search?q=bios+di ... throttling)
Disable CPU throttling to reduce chance of random CPU spikes during your session - - - COOLING is very important!!
4. Laptop Cooling - Get USB cooling solution that is NOT plugged into laptop
(for example this: https://www.amazon.com/Kodak-High-Perfo ... B003A4H2LI)
Plug your cooling pad into a discrete USB charger that is not your laptop, because plugging cpu cooler into your laptop ironically makes your PSU hotter.
Here are top 10 Laptop USB coolers: http://www.toptenreviews.com/computers/ ... p-coolers/
5. Use your VIDEO CARD / GPU for REVERBS to lower CPU usage
CUDA reverb plugins take some heat away from your CPU and puts your GPU to good use
Check out these GPU plug ins!
http://gpuimpulsereverb.de/
http://www.liquidsonics.com/software.htm
6. Keep RAM under 85% at all times (if possible)
Reduce DISK RAM pageswap access as much as possible, especially during playpack, to reduce CPU interruption
7. Ideal DISK setup
c: SSD/PCIe/M2 OS drive
- >~250GB
- Mostly os, programs, temp, cache only
- /AbletonTemp directory
- /AbletonCache directory
- Do not go over 85% capacity
p: SSD or 7200RPM Projects drive
- >500GB
- For Project Saves only
- Do not go over 85% capacity
s: SSD Samples drive
- >500GB
- For sample libraries only (orchestra, drums, gigasampler libraries)
- Stream from Disk
8. Interface optimization
- Plug into DEDICATED USB 2.0 slot
- Do not plug/swap other devices into that slot
- TEST ASIO4ALL vs natve drivers, usually native drivers perform better
- Disable SOUNDCARD I/O (or reserve Sound card I/O for web browser only for more advanced application)
or - Reserve second Interface (2 channel) device for Audio Editor program
9. Controller optimization
- Use USB 2.0 7 port HUB DEDICATED USB 2.0 port
- Plug up to 7 controller devices into HUB, assign each of the 7 slots to respective controllers to avoid IRQ conflicts
- Do not plug multiple devices into the same usb slot to avoid IRQ conflicts
10. Power Optimization
(https://www.google.com/search?q=power+o ... windows+10)
- Use 'High Power Mode'
- For discrete laptop performance, disable SLEEP and HIBERNATION modes on close screen
11. Video/Display Optimization
- Disable Screensaver
- Use 'Black Screen THEME' in your DAW profile to minimize ram usuage
- Disable fancy video features such as Aero, Gradients, and Transparency in DAW profile
12. File Path optimization
- create dedicated root level cache and temp folders and use those as your temp/cache folders:
Optimize Ableton Live 10 Online Course
x:/AbletonCachex:/AbletonTemp
-for 3rd party VST or Audio applications create dedicated root level Cache/Temp paths for those too, for example
x:/MelodyneCache
x:/AudacityTemp
13. I/O optimization
- Disable Networking/Internet, especially in performance mode
- Disable Bluetooth, Chromecast (unless you're using USB kb/mouse/controller)
14. Dedicated DSP
(https://www.google.com/search?q=external+dsp)
- For added stability, use a dedicated DSP card or external DSP to reduce CPU usage (if you got the cash)
15. Library Optimization
- Only add custom folders that you need
- Do not add folders with more than 10,000 sub files
- Use Windows Explorer (WIN+E) and drag n'drop audio and MIDI assets into CLIP/ARRANGEMENT view instead of using library (where applicable)
16. Ableton Packs optimization
- On your SAMPLES drive create SSD s:/AbletonPacks root folder and make that your go to packs resource folder
17. Use Realtime-Resource management for Diagnostics
Download: Open Hardware Monitor
http://openhardwaremonitor.org/
Optimize Ableton Live 10 On Catalina
- Open Hardware MOnitor at startup18. Disable Star-up Programs on your DAW profile
See: (http://www.howtogeek.com/74523/how-to-d ... n-windows/)
- Disable programs you don't need
- Keep Openhardware monitor and other Audio/MIDI only startup EXE active
19. Uninstall bloatware
Uninstall bloatware prgrams you dont need
20. Disable ANTIVIRUS/FIREWALL in 'LIVE PERFORMANCE MODE'
I recommend keeping antivirus/firewall/windows defender on at all times, EXCEPT in LIVE PERFORMANCE mode
- Remember to turn firewall/antivirus/defender back on when done
21. Turn your old PC/Laptop into a slave audio server
- (advanced) Use your old PC as a slave audio server with VEP5 or other Audio over LAN service
- substantially add track count/dsp resources with audio server configuration
- Not reccomended for LIVE PERFORMANCE MODE
22. Keep it COOL
- Do not let CPU get too hot or go above >100°, least you get BOSD due to bad fans
- Clean up fans and remove dust, consult a PC techie on how to clean up dist in your laptop
- A cool CPU is more stable than a overheated CPU
- Use a discrete cooling pad (connected to an external port)
23. PCIe and M.2 Cards are the fastest storage devices for OS and Samples
- Budget permitting, M.2 drives provide the fastest media load times
Suggested Drives 2.5 form factor
- Samsung 850 Pro
- Samsung 850 EVo
Suggested M.2 Drives form factor
- Sandisk m.2
- Samsung Evo m.2, 950 m.2 or 951 m.2
Suggested PCIe (Best Possible Performance)
- Intel 750 PCI SSD